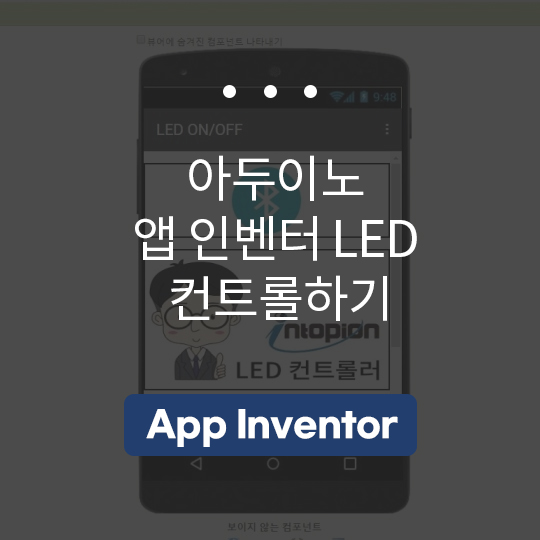
안녕하세요~ 인투피온입니다.
오늘은 앱인벤터를 통해
블루투스로 LED ON/OFF 사용법에 대해서 알아보겠습니다.
앱인벤터
먼저 앱인벤터부터 살펴보겠습니다!!!
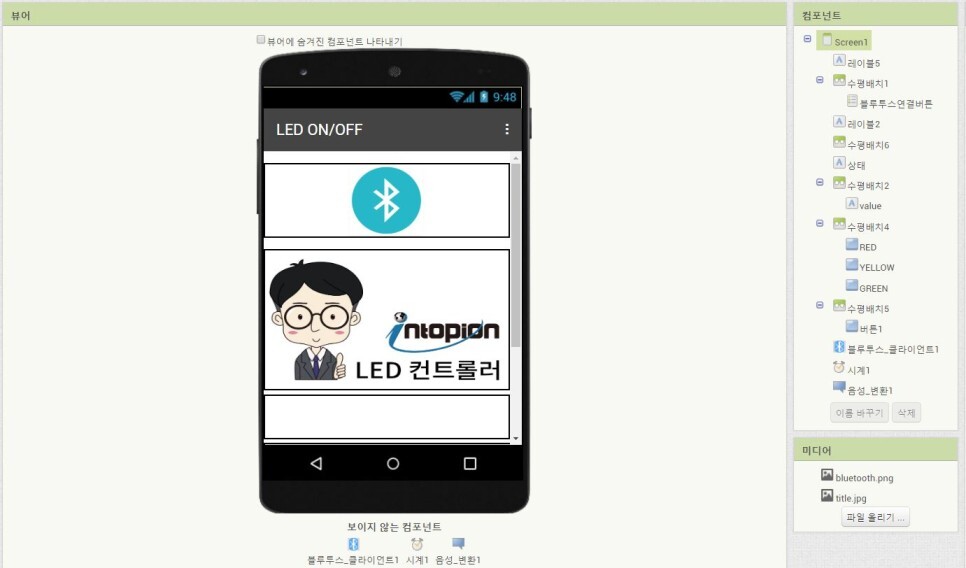
첫 번째로 어떤 식으로 디자인할지 생각해봐야겠죠?

저는 이렇게 블루투스 버튼과 LED 버튼 3개 그리고 LED를 끌 수 있는 버튼을 만들어 봤어요!!
그 후엔 각 버튼과 레이블들이 어떤 식으로 동작할지 블록을 통해 설정해 줘야 합니다~

먼저 블루투스 연결 버튼을 누르기 전에
블루투스 클라이언트에서 주소와 이름을 가져오도록 합니다.
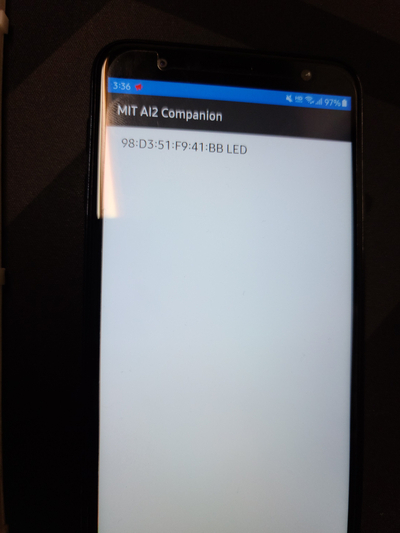
그리고 블루투스연결버튼을 누르게 되면 위 사진처럼 목록이 나오게 되고
"블루투스와 연결되었습니다"라는 문구가 출력됩니다.
이제 제일 중요한 LED 버튼을 눌렀을 때 어떤 동작을 할 건지 정해줘야 하는데요.
블루투스가 연결된 상태에서 각 LED를 눌렀을 경우에
텍스트와 value 레이블의 배경색을 보내주도록 합니다.
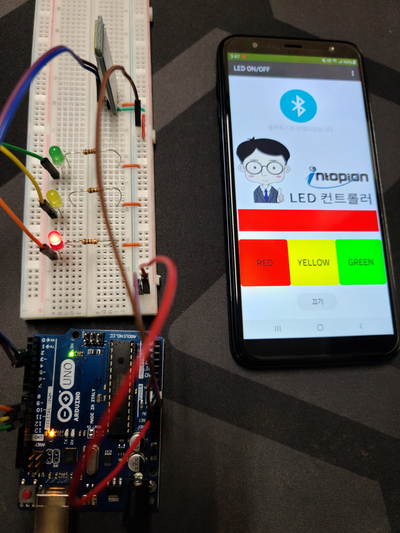
RED를 눌렀을 때 위의 빨간색 배경색이 나오게 되고 LED도 켜지게끔요!
코딩
이렇게 버튼을 눌렀을 때 각 LED가 켜지게끔 만들어 봤어요.
아래는 앱인벤터 파일이니 참고하시길 바랍니다~
전자부품 전문 쇼핑몰 인투피온입니다.
필요한 자재에 관한 문의는 홈페이지를 통한 견적 신청, 혹은 전화나 메일로 주시면 빠른 회신을 드릴 수 있도록 하겠습니다.
▶ 홈페이지: http://intopion.com/
▶ 전화: 02-2615-7278
▶ FAX : 02-6124-4242
▶ 메일: intopion@hanmail.net
'인투피온 강좌 > 아두이노 팁(Tip)' 카테고리의 다른 글
| 아두이노 앱 인벤터로 온습도 출력하기 (0) | 2021.12.28 |
|---|---|
| 아두이노 온습도센서 DHT11 (0) | 2021.12.28 |
| 아두이노 DS18B20 LINE 사용하기 (0) | 2021.12.28 |
| 아두이노 WS2812B 네오픽셀 LED 모듈 코딩 (0) | 2021.12.28 |
| 아두이노 도트 매트릭스 모듈(MAX7219) 사용하기 (0) | 2021.12.20 |

